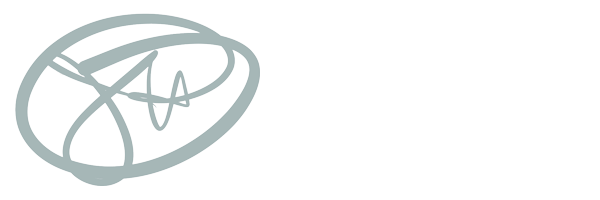I recently was experiencing some issues around file sharing on MacOS (Big Sur on one end, Monterrey on the other) that had me mucking about in the Sharing pane of System Preferences. When I connected to the Monterrey machine remotely through SMB in the Finder, I had no access to any of the folders in my home folder. I tried being more explicit that I wanted to share those. I specifically called out my Documents folder and applied the user explicit access that way so that I could facilitate file transfer between the two machines.
After years of networking on MacOS, I’d never seen something like this. Eventually when I reconnected, I had my access. All seemed well, until I could no longer launch Chrome on the Monterrey machine, and each movement of a file in the Finder on that machine required me to override with my password. Something was wrong.
I am writing this out in the hope if this happens to you that you have an easy remedy.
The user on the Monterrey machine does not have administrator access. What surprised me was that adding additional share points via the Sharing panel would result in changes to the file permissions. Looking at individual files (such as the Chrome preferences) had essentially locked every file in that user’s home folder. I guess I had the rights to change permissions on my own folders, but I am not sure why offering explicit permissions to key folders to be shared with myself resulted in these changes. Needless to say, that wasn’t the solution I needed to facilitate file copying.
The sign was that file permissions using the Finder Get Info window reported that “everyone” had “custom” permissions. This is of course a horrible label to use, forcing one to the Terminal armed with the need to refresh one’s self with commands like chmod and chown. While I was comfortable applying changes recursively from my main home directory folders, I ultimately chose to do the work via the Finder.
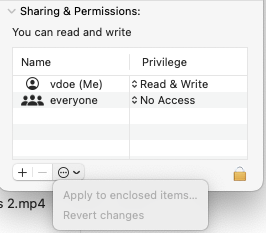
I have muscle memory of pulling this up with the shortcut Command-Option-I which lets this window hover as you change what’s selected to compare the permissions, but in order for this to work, it won’t work with the option-enabled variant. What I needed to do was to remove the everyone/custom to a No Access privilege. The little drop/… menu has the option to make the setting recursive “apply to enclosed items…” and that’s what I did.
After I’d done this to all my main folders and my home Library folder, I was all set. Chrome works, the files are all well. My advice is to be careful in the Sharing preferences. A better interface might have warned me that I’d be mucking things up and limiting my own access.