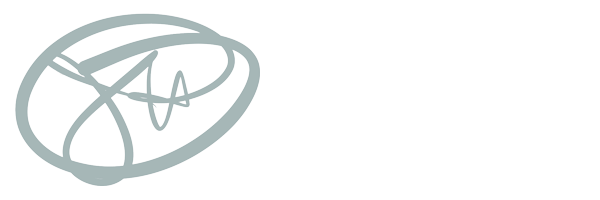Topics
- Mail Merge
- Forms and Templates
- Recording Macros
- Using Footnotes and Endnotes
- Creating Bookmarks
- Tracking Changes and Comments
- Envelopes & Labels
- Creating a Table of Contents
Mail Merge
Mail merge is a function whereby you create a template of communication, such as a business letter, and replace the information therein with specifics such as name, address, etc. for each recipient. I recommend the use of an Excel spreadsheet to create your list, say, of names, addresses, and the information that needs to be unique in each letter.
Setup your spreadsheet with the first row with labels. In my example, I’ll use the following field names:
- Title
- FirstName
- LastName
- Suffix
- Position
- Institution
- Address 1
- Address 2
In turn, below each of these going across, you’ll list your data. One row equates to one individual. It is critically important that you double check your data before performing the merge – to ensure that you do not have mistakes.
Save your Excel file and you’ll need it when performing your merge.
Next, compose your letter. I like to insert placeholders as I write my letter, such as Title FirstName LastName Suffix for instance, which will get replaced with our fields in a later step. If you already have the letter written with a particular person’s name, you can use that as well.
Go to the Mailings Ribbon and select the type of merge you would like to perform.
In our example, we’ll choose “Letters.”
Under “Select Recipients,” you can select your Excel workbook you created above, or if it is more convenient, you can hand-enter the addresses yourself into Word by choosing to create a new address list.
Under “Edit Recipient List,” you can select which folks in your list (either the one in Excel or the one you typed in Word) will get added in the merge. This is a nice feature if you often use the same list for different purposes.
The next series of buttons handle the fields in your letter. There are enough options to match the fields in your letter to the list you have. As mentioned above, I prefer to start with a fully written letter then I choose “Insert Merge fields.” Seeing the list, you might want to match the Word names precisely as your header row, but then there’s also the Match Fields command, seen below. This allows you to match your own labels with the ones provided by Word, so they do not need to actually be the same.
Next, it’s time to finish the merge. There are again many options. Typically for letters I want to print, I’ll choose to merge everything into one Word file. I do this so that if I want to customize the letters I can still do that before printing them on letterhead.
You’ll also notice you can use email and create PDFs as alternatives.
- Watch the MailMerge tutorial on YouTube for more details on performing a Mail Merge.
Forms and Templates
You can add fields in Microsoft Word documents so that others can use your document as a form template. Alternatively, you can create your own template files to make creating the same kinds of documents easier. Forms are a great solution if you intend to get a Word file back filled-in with information. It’s tidier than sending a plain Word file for people to fill in their answers.
Forms
If you haven’t already, you will need to add a new ribbon option to your copy of Word. Right click in the ribbon and select “Developer.” This new ribbon includes the tools to build a fillable form within your Word document.
Next, create your document, leaving space for the areas where you want content to be filled in. You can imagine using text fields, drop down menus, checkboxes as the type of form elements to include after creating the skeleton of your document.
Once you insert a text field (I chose a plain text field), you can customize the appearance of it with the properties feature in the ribbon. In the photo below, the field reads “Click or tap…” and the properties include color and the ability to label each field. This is where you can also choose between a normal, “one line or so” length field or one that can accommodate a paragraph’s worth of text. Choose “accept carriage returns” if you want to allow for longer responses.
This properties box becomes more important when you enter another field type, such as a drop-down list (see below). For my dropdown, as an example, I’ve created a list of names that users can choose from within my form.
Finally after you have finished editing your document and adding fields, you will need to choose one more option under Developer. You’ll want to restrict editing of the file so that recipients of your file can only add content into the fields you have included.
You can add a password so that only you can make edits to the document outside the realm of the form fields. Choose “Yes, Start Enforcing Protection” as the last thing you do before saving your document, or err… form!
- For more information on creating forms, check out this YouTube Video.
Templates
While a form is something you’d prepare to send out to others, templates might be something you distribute to others, or keep for yourself. In basic parlance, a template is a pre-designed document that might include formal elements (say, the parts of a business letter, or the basic format for a newsletter), graphical or stylistic elements, or both. We see options for templates when we tell Word we want to create a new document.
But how do you create a template?
Let’s say I wanted to create a template for table tents: folded pieces of paper that would include our logo and a person’s name–for the purpose of identifying people at our next big meeting. I’d get to work formatting my Word document with the logo and the insertion, say, for the name of someone who I know will be at the meeting. I might even be able to use my template with a mail merge, so that I can customize the creation of multiple table tents with a list from Excel for who is planning to attend the meeting. Either way, once you create your table tent document, just go to Save As.. and choose “Word Template” with the .dotx extension. You can save this on your computer and now when you create a new document, you can view your own personal templates.
While not a table tent, I have had the need to apply our blue letterhead to Word files and so I’ve used this custom template a lot:
If you save your template file (.dotx) outside of Word’s pre-defined area for templates, it will not appear in the New file menu for you. However, you may choose to do this if you want to distribute your template to others.
Recording Macros
A macro is a miniature program you can run to automate a task. Let’s say you want to be able to insert a closing to your letter, such as “Sincerely, John S. Smith.” There are no doubt time savings to be gained by using Macros: examples include removing extra spaces, inserting a common element into your documents (such as a table), or make formatting changes.
In the Developer ribbon (added above), you will find Record Macro on the far-left. The first step is to name your Macro and decide if you want to invoke it from the keyboard or via a button. You can always run your Macros from a list, as well, by clicking on the Macros button in the Developer ribbon.
When recording a Macro, your cursor will change to an arrow and a cassette tape, indicating it is recording. One Macro I created, which I called “Cardo,” would select the entire document and then apply the font, Cardo, at 11 points. After making those changes I stopped the recording.
Once recorded, I can run that Macro on any document to change the font, wholesale, to Cardo 11 point.
- In this video, you can watch Mike create a macro with a keyboard shortcut to insert a table he uses often across multiple documents. He also styles the table before stopping his recording. The video also shows you how to edit the Visual Basic code that’s generated by the recording if you make a mistake.
- In this video, the narrator uses a macro to remove all of the double spaces after periods (you should only use one space after a period!) and to remove the double returns after paragraphs.
Using Footnotes and Endnotes
Footnotes and Endnotes are two variations of the same thing. Within a document, you can insert a raised number after text as a way to embed a note to that text. You may have read a book with notes included in the text. If the notes appear below the text on the page, these are called footnotes. If the notes are instead collected at the end of the document (or book chapter), they are called endnotes. The Chicago Manual of Style uses footnotes as their mechanism for citing resources in research papers. You can also use them to provide additional information within your document.
Let’s say we were describing a grant application portal for public schools. We might write:
Public schools in Virginia can use the GrantWrite web portal to create and submit their grant proposal. Private schools are eligible to apply as well, but will use the GrantWrite independent website instead.
In this example, if I was creating the memo or document for a wide audience of public schools, the discussion of private schools may not be as relevant. I could also write the sentence about private schools as a footnote.
To insert a footnote, go to the references tab and click the button to insert a footnote after positioning your cursor where you’d like the number to go. Under options you have a number of customizations. Note that as you add footnotes, the numbers are dynamic, and will change when, for instance, you insert a new footnote in between two existing footnotes.
The use of endnotes over footnotes is a personal stylistic choice. In general, footnotes are more usable because you do not have to flip to the end of the document to see the note. However, if you’re preparing a document that uses a lot of notes, the visual look of your document might necessitate using end notes.
- Watch this video on using Footnotes in Word.
- This video includes information on modifying the appearance of your notes using the Styles in Microsoft Word.
Creating Bookmarks and Cross-References
You don’t have to be a librarian to understand the concept of a bookmark! Bookmarks act as anchors in your document, or pre-defined places you’d like to easily navigate to. These anchors can be defined by a single point or by highlighting a group of words.
To add a bookmark, go to the Insert ribbon and choose Bookmark. You will name your bookmark. In my example, I want to be able to jump to the endnotes section of my document.
The way we use this bookmark is to either use the Go to tool (in the Home ribbon) and choose the Bookmarks and then select the specific bookmark you have named, or, by inserting a hyperlink into your document.
You can insert a hyperlink after highlighting text with the Control-K shortcut, which is typically used to insert an email address or web address (URL). But you can also link to content inside your document where you’ve placed an anchor or bookmark.
Above, you can see my Endnotes bookmark is listed. You’ll also note that headings are recognized by Word as anchors, by default. While my example has no headers, the use of headers (applying the header styles to your actual headings) gives structure to the document. Using these, you do not have to replicate bookmarks if you want to be able to jump to different headings. Instead, you’d select the appropriate heading name in the dialog box, seen above.
- Watch this video to learn about bookmarks and cross references in detail.
- Read this guide from Microsoft on using Cross References.
We recommend the use of headers, and if needed, bookmarks, to make longer, complex documents more navigable. You will notice in this Google Doc, I am using bookmarks ahead of each section. The bulleted list up top acts as my navigation menu to take you to the section of this document you want to read.
Tracking Changes and Comments
The reality is every document created is not always a singular effort. Often we pass documents to others to get feedback, solicit edits, and more. The tool to manage this in Word is called Track Changes and Comments. Both tools are found on the Review ribbon.
Track Changes
When you click on the button in the ribbon, it basically turns this mode on. Edits to the document will appear in a different color, and deletions will show as a strikethrough. When you toggle the button again, the changes are still displayed the same way; edits to your document, however, go back to the normal editing mode. Typically this feature helps editors of a document to show their proposed changes without permanently changing the document. In Google Docs, this feature is called Suggesting for Track Changes; regular editing is called Editing.
In the example above, I’ve turned on Track Changes; I’ve highlighted the word document, and replaced it with masterpiece. It will stay this way until I accept the change. Below, I’ve turned on the reviewing pane to display more information about the revisions. You’ll notice my name appears. If your name does not appear, you will have to add your name under Word’s options so that people can see your name as the one making those edits.
Back in the ribbon, you’ll see the buttons for responding to these changes: Accept, Reject, previous, and next. This will help you jump around your document from change to change and decide what you want to have permanently modified.
Sometimes my editor is just so great I want to accept all the changes and go back to looking at a regular document again! So, under the arrow for “Accept,” you can choose to accept all the changes and stop the tracking.
- For more help with tracking changes, consider watching this video.
Comments
Adding your suggestions in comments is bad form. However, this doesn’t mean you shouldn’t use comments! Use comments to provide feedback when you’re not actually suggesting editorial changes. Highlight the text first, then choose New Comment from the ribbon. In my copy of Word, the comments are configured to appear as balloons on the sidebar.
Again, this is important to have your name assigned in settings so that your name appears accurately in comments. As a teacher, I could use comments to highlight a paragraph and say something like: “This is a beautifully crafted opening. Please take the same care in your ending; I think it needs refinement.”
Before publishing a document, toggle the reviewing pane to ensure that all comments and tracked changes are removed.
Envelopes & Labels
Both these features are offered under the Mailings ribbon in Word. You can use both envelopes and labels to create multiples of the same thing, i.e., to print your return address on a label or envelope so that they are all the same, or you can import addresses from Outlook. If you do not use Outlook (like me), but you created an Excel file earlier for your mail merge, you can reference the same list to create your labels or to print directly onto the envelopes.
Before you begin, be sure you know how to load an envelope into your printer. If you are creating labels, know what label style you have. Avery label numbers can be inserted into Word to design a template that should work perfectly for that particular product.
Envelopes
If you want to create a single envelope, from the Mailings ribbon, choose Envelope. Advanced settings can change the feed direction and envelope size, if needed.
Please know that all envelopes may not be appropriate for your printer; some kinds will seal with the heat of the laser printer.
Labels
For printing one or more of the same label across a sheet, click on Labels or visit the Labels tab after you’ve called up the Envelope tool. First, pick the appropriate Label template after clicking on options.
What you put in for the address will appear on each label. Note, you don’t have to put an address in there, you could put any text. Word will then apply that text across all the labels on the template you chose.
Mail Merging for Envelopes and Labels
Finally, if you followed our Mail Merge instructions above you can also use your same list to make labels and envelopes. Instead of clicking on Labels and Envelopes, go back to Mail Merge.
From there, you can choose Envelopes or Labels to create a new labels or envelopes based upon your Excel or Word list (if you added your names and addresses that way).
This video details how to create labels from a list in Excel using the Mail Merge function in Word.
Creating a Table of Contents
To create a TOC, you could do it manually, but then when edits are made to your document, the page numbers will not automagically update! Instead, use the Table of Contents function in Word to create a dynamic table that will update after you make alterations to your document.
To start, it’s important that you have structured your document appropriately! This means you have used headings throughout your document. At the very least, you’ve used first-level headings (Heading 1) to chunk up your document into sections. Simply styling a paragraph as a heading by changing the color, font, or size, isn’t enough. You will instead want to ensure you have applied this heading style to the text in question.
Headings nest. Take for instance this structure of my document, represented by this outline:
- Introduction
- About the Author
- Solving Simple Slope Problems
- The Cartesian Plane
- Factoring Polynomials
- Dividing by Zero (Not!)
- Appendices
- Appendix 1
- Appendix 2
- Appendix 3
Okay, simple structure. In my example, I am using Heading 1s and Heading 2s. Every outline item that has a letter we’d apply a Heading 2. For the main ideas, they’d be styled as a Heading 1. If you had any subheadings under sections such as Appendix 1, then we’d apply a Heading 3 to that, as it’s one level below Appendix 1.
This structure we build helps us create a more usable and accessible Word document. It also helps the Table of Contents function to work.
Once you’ve done that, go to the References ribbon and choose Table of Contents. Once applied, you will have your table inserted into your document. In my example, you’ll see that the heading structure of my test document is reflected in the inserted TOC.
In the ribbon, you’ll notice there is a button to update the table. Once I add content, the table will not auto-update. Instead, choose this option to have it re-figure the page numbers. If you insert new headings after making your TOC, then you’ll want to update the whole thing.
In general, I insert my TOC as the last step in document preparation to save from having to update it.
- This video contains some tips and walks you through the stages of setting up your TOC.
Created on April 8, 2021 with screenshots from Microsoft Word 2016.