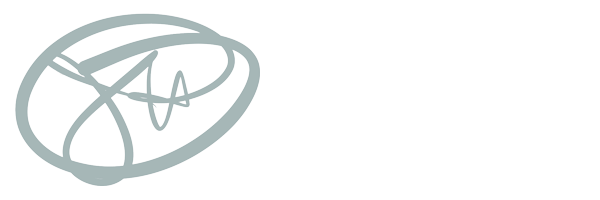I was recently asked (again) for recommendations for photo management from folks who use Apple products (iPhone, Mac). I wanted to capture my thoughts on this publicly for others who may need advice.
I’ve lived with Apple’s iPhoto (now Photos) app for some time. I’m not a professional photographer and started out with a point and shoot Canon 3-megapixel camera and eventually upgraded to a DSLR camera and dumped thousands of photos into my Mac using the camera’s USB cable. Then around the time of the iPhone 3, it became clear that cell phone cameras were going to probably replace my big camera at some point, if not in quality, at least in ease of use.
I’d left iPhoto for a time with Apple’s pro software called Aperture. It had a different type of library structure. Sadly, Apple let that product die. At the time it was pretty sweet and its main competitor was Adobe Lightroom.
Modern Day Issues
- Your total number of photos is too big for your mobile device or laptop.
- You’ve got photos on different devices but they’re not fully accounted for in a single database.
- Your photos aren’t backed up.
- You’re not sure if using a cloud-based service is worth the money.
- Your photos aren’t organized in a way that allow you to get to photos you want or need in the future.
I have friends who have come to me with one or more of the issues listed above. You can look at the size of your library and make decisions about cloud plans or external drives as needed.
Self-Managed Photo Library(ies)
This first solution is what I do but it doesn’t mean it’s the solution for you. My photo library database (Apple Photos) became too big. I then moved it to a NAS server and that was too slow. My recommendation is to develop multiple libraries based around a theme or years that make sense for you. Examples might be:
- Vacations, Daily Shots, Phone Picts, Camera Picts, etc.
- 2010-2014, 2015-2019, etc.
Having a huge library (>100 GB) is eventually going to be more difficult to manage and if you have any corruption, it’s best to have smaller libraries to downplay a greater catastrophe.
I do recommend using some kind of library system rather than just downloading photos and storing them in folders, unless you want the tedium of re-naming photos and organizing them into folders for yourself. The software is doing this for you and can of course allow you to rate your photos, search by location (with photos that include location data), and even recognize faces. On Macs, Photos is free and has a good set of features for hobbiest photographers alongside some editing controls borrowed from its Aperture software.
I do edit in Photoshop and Lightroom from time to time, but for me, the controls in Photos are “good enough” for my own personal needs.
So how do you build these libraries?
When you open Photos, you can connect a camera or a phone and choose to download the photos into the application. This is your default library. You can also create new libraries if you want to segment your photos into different libraries as suggested above.
In my situation, I am not using Apple iCloud Photo Library feature and so each month I connect my phone to my Mac to do this manual download. If I had a limit on my phone for storage, I’d choose to remove these from the phone to reclaim space. As someone who takes a lot of photos, this is why I shelled out for a larger capacity iPhone.
Backing Up
Once your photos are on your Mac, it’s time to consider your backup strategy. The easiest may be to use Apple’s Time Machine to allow your whole hard drive to be backed up to an external drive. Ideally you also want an off-site backup and so moving the entire library files over to a second hard drive is recommended. Just drag and drop the photo library (or libraries) over to a connected drive when Photos is not running.
Store that drive off-site (at work, at a friend’s place, etc.). It’s reasonable to do this 2-3 times a year.
Apple’s Time Machine can run continuously and backup every hour if you want. Please note that you ideally need a bigger TimeMachine volume than your internal storage on Mac. If you have a 1TB drive, I’d get at least a 2 TB backup drive. If you get a really big drive (4TB, 8TB) then you will want to segment your drive into different volumes (partitions) because of the way Time Machine works—it will fill the whole drive up with versions of your files). I use an 8TB drive currently, partitioned into two 4TB volumes and use one of these for my TimeMachine backups.
What if you have a lot of photos?
In my situation, I have too many photos for the storage on my Mac. I used to have a 1TB drive but even with a 2TB drive, over 2/3 of it would be filled just with photos. And I know the size limit won’t last the life of this particular Mac. So I moved my photo libraries to a separate Thunderbolt drive.
When I want to work on photos, I connect the drive to my MacBook and then launch Photos. I do my imports, editing, etc., then close out of the Photos app before disconnecting the drive. I backup the library files to a second hard drive for backup.
This way my Mac stays light.
This manual process is time consuming and takes more time. It means I can’t edit or access my photo libraries without taking the drive with me. It also requires me to manually backup the libraries. This isn’t a solution for most people who just want to take photos with assurance that they won’t lose their photos.
This solution thus far requires the following:
- Mac for Photos app and storage,
- USB/Thunderbolt drives for storage and backups,
- iPhone for taking photos.
What it doesn’t include is any monthly storage fees.
The Easier Solution
Apple’s iCloud services have been around a long time and are now pretty robust in terms of reliability and are easy to use. I’m linking to their current tier of storage options and prices, called now iCloud+.
By default, these services may be turned on for you when you get your phone. Your phone will upload to the cloud as you take photos and you can then access your library across multiple Apple devices, including Apple TV. This MacRumors article summarizes the service.
While you can still use Photos and manually backup your library as discussed above to ensure you don’t lose your photos, you’ll save a lot of time and gain convenience when using Apple’s cloud solution. Yes, there’s a monthly fee, but you’re saving at least on one external drive’s cost, the time it takes to sync, wipe, etc., and if you have a smaller capacity iPhone, the settings you set on your phone can ensure you have some wiggle room by leveraging the cloud storage. And this works pretty seamlessly.
I recommend this solution to folks who don’t want to worry about their photos and like the conveniences of having access to their entire library on their phone, Mac, or other devices (iPad, AppleTV, etc.). Sharing options allow you to share the photos with a spouse and the iCloud plans can be shared with family members too.
What about the multiple libraries you recommended?
If you haven’t been dealing with digital photos for 20 years like me, you might not need to make multiple libraries. This support document from Apple outlines how iCloud+ works with Photos on Mac when you have multiple libraries. The short of it is that your secondary libraries have to be manually backed-up.
Conclusion
I think Apple’s Photo app on MacOS is a good photo management and editing tool for most people. It allows you to catalog both videos and photos from your iPhone and organize them in a number of ways. The conventions in the Mac app translate nicely onto their mobile platforms. If you’re using their iCloud+ plans to move all your photos into their cloud, you can access your entire library across different Apple devices. The effect is nearly magical in how it works.
I don’t think any solution is full proof and would encourage use of backup strategies. Don’t treat the cloud storage as a “backup.”
The easiest way to backup your library would be to choose to download your photos to your Mac (Apple’s original digital hub idea) and then either use an automated backup solution or manual one to move your library over.
When your library becomes too big, then you’re in the boat I’m in as described above.
The other option for backups is to use a cloud-based solution. I currently am a Backblaze customer. This for me is a third-level backup which I combined with Time Machine helps me backup my entire on-board Mac files. But if I keep my photo library drive connected, Backblaze will also backup the directly connected storage. It does not backup network-attached storage (like my NAS).
So for users with a photo library of 400GB or less, on a 1TB or larger Mac, the cloud-based solution from Apple alongside using TimeMachine with “download all originals” checked in Photo preferences is probably my go-to solution for many people.
As your library grows, I’d recommend increasing iCloud storage to accommodate all those new photos and videos so you can keep a monolithic library. As your library grows over 1TB in size, I’d recommend some work in segmenting your libraries. This may be as simple as drawing the line and creating a new library on your Mac. You would designate the new library as your system library so it would sync with the cloud. Apple actually doesn’t draw any line around a library being too big. This is me being cautious.
Can I use iCloud to backup my photos?
Most folks don’t want multiple cloud service fees. If you have enough storage, yes, you can copy your Photos library from your Mac into iCloud drive as a backup. I think this is a reasonable methodology. Just be prepared if you ever decide to leave the Apple ecosystem or stop paying for iCloud about how you can locally store your images. My solution originally described should fit the bill if you’re staying inside the Apple/Mac ecosystem.
Other Options
Apple’s iCloud isn’t the only option in town! I think it’s the best for a complete Apple ecosystem and is the easiest thing to use. However, check out Tom’s Guide’s recommendations for other cloud-storage options. Any cloud-based solution is recommended for accessing your photos on more than one device and not having to worry about off-site data backups, etc. None of the services are necessarily 100% guaranteed not to lose your stuff, but in 2024, these solutions are reasonably reliable that if you may never need a secondary (or tertiary) backup solution.